Prosoniq TimeFactory 2
Описание программы
Программа Prosoniq TimeFactory 2 предназначена для качественного изменения тональности музыкальных файлов. Судя по отзывам в интернете и на нашем форуме в частности, эта программа изменяет тональность наиболее качественно, а потому является лидером среди программ и плагинов для изменения тональности.
Изменение тональности и темпа, по сути - единственное, что умеет делать программа, зато делает она это очень-очень качественно. По заявлениям производителя она способна изменять тональность до 5 полутонов и темп на треть от настоящего без ощутимых потерь в качестве.
Рыночная стоимость этой программы длительное время держится в районе 400 USD.
Но не секрет, что копию этой программы довольно несложно найти в интернете бесплатно. Какой версией пользоваться - каждый решает сам для себя.
Установка программы
Если программа уже установлена, можно пропустить эту часть инструкции и перейти частям "Изменение тональности" и "Изменение темпа".
Поскольку программка небольшая, установка её довольно проста, и не должна вызывать никаких трудностей. Для начала установки, как правило, достаточно шёлкнуть дважды по значку файла setup.exe из дистрибутива программы.
Отображение следующих окон свидетельствует о начале установки:
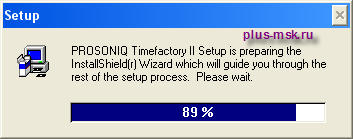
Далее на фоне синего окна появится окошко, в котором нужно нажать кнопку "Next". А в следующем диалоговом окне нужно принять лицензионное соглашение нажав кнопку "Yes".
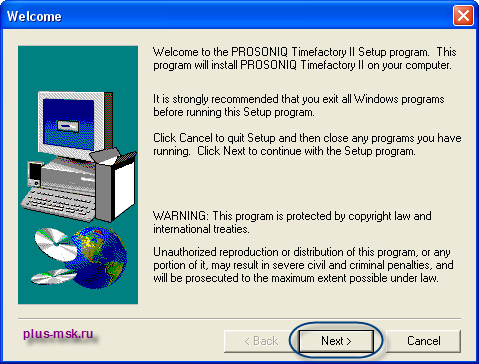
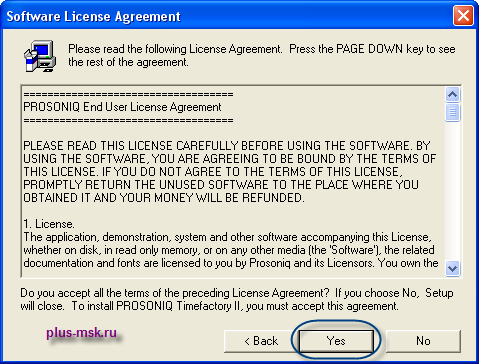
После этого программа попросит ввести имя, название фирмы (если вы частное лицо, можно вписать что угодно), и серийный номер (ключ). Подтвердить введённые данные нужно нажатием кнопки "Next".
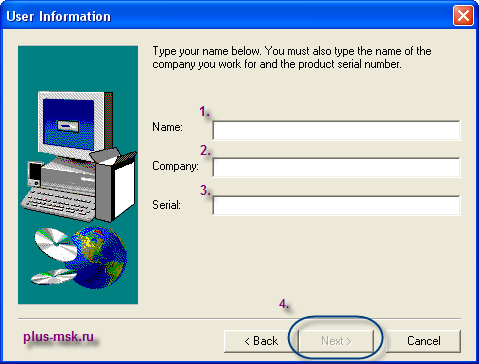
В следующем диалоге можно выбрать место для установки. По умолчанию, обычно, там выбрано довольно удачное место, и если у Вас нет каких-то особенных причин для изменения этого параметра, рекомендую его не изменять, а сразу нажать кнопку "Next".
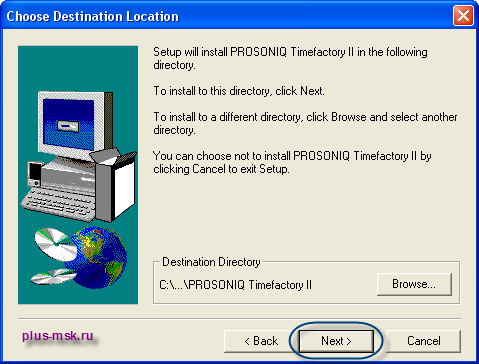
Через несколько секунд установка программы будет завершена, и отобразится окно с сообщением об этом. Здесь нужно нажать кнопку "Finish".
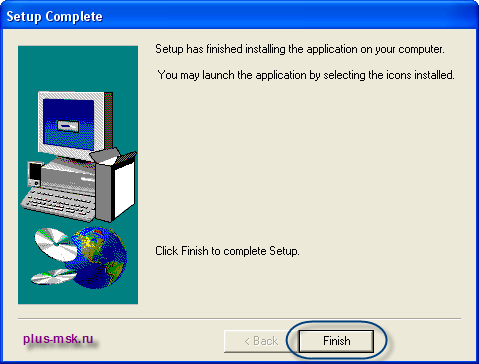
Для запуска программы нужно нажать кнопку "Пуск" на панели задач Windows, и там на ярлык "TimeFactory". При первом запуске программа, скорее всего, предложит установить некоторые настройки.
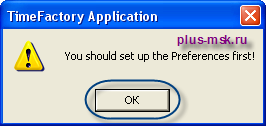
По умолчанию скорее всего будут установлены оптимальные настройки, но я опишу кратко их назначение.
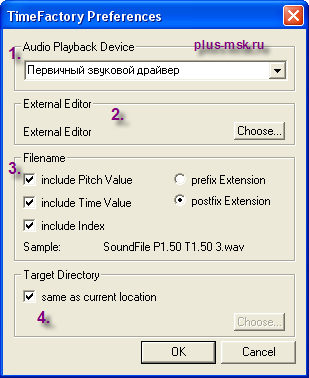
В этой области можно выбрать устройство воспроизведения
Здесь можно выбрать сторонний звуковой редактор
В этом пункте задаётся формат имени выходящих файлов (в имя файла вносится информация об операциях над файлом).
Здесь можно выбрать папку для сохранения обработанных файлов
Эти настройки можно изменить и после завершения установки, поэтому можете смело пропускать этот шаг нажав кнопку "ОК", а при необходимости вернётесь к ним из самой программы. Теперь появится окно программы с табличкой "О программе", которая закрывается обыкновенным щелчком мыши по нему.
На этом установка завершена.
Изменение тональности
Программа Prosoniq TimeFactory 2 работает только с wav-файлами. Поэтому первым делом нужно переконвертировать необходимые файлы в wav-формат. Для конвертирования музыкальных файлов из одного формата в другой существует множетство программ; я могу порекомендовать программу Easy CD-DA Extractor 10 (в ней подпрограмма Audio File Format Converter).
Если файлы готовы, можно приступать. Для начала нужно загрузить в программу файл, который нужно транспонировать (изменить его тональность). В рабочем окне программы, в меню "File" можно выбрать пункт "Open Audio File...", или просто нажать на кнопочку с изображением папки внизу (см. рисунок).
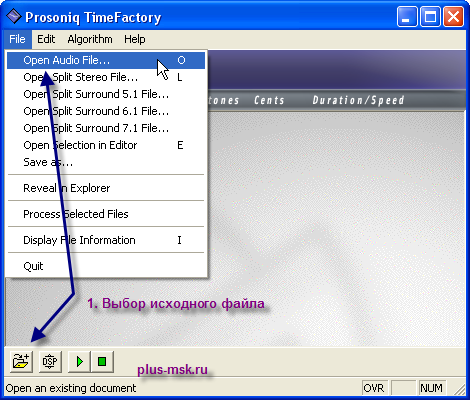
Теперь нужно выбрать конкретный файл и нажать кнопку "Открыть".
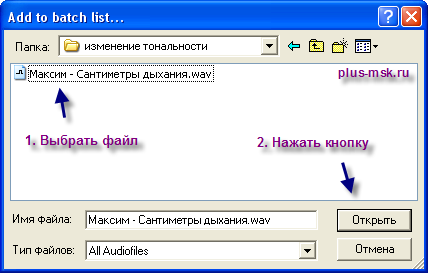
Если всё сделано правильно, в главном окне программы появится прямоугольник с названием выбранного файла.

Собственно, в этом прямоугольнике и задаются все действия, которые программа должна производить над конкретным файлом.
На данном этапе нас интересует только второй столбец - "Полутоны". Здесь можно указать желаемое количество полутонов, на которое нужно "повысить" или "понизить" композицию. Например, чтобы повысить на 1 тон, нужно указать "2", чтобы понизить на два тона, нужно указать "-4" и т. д.
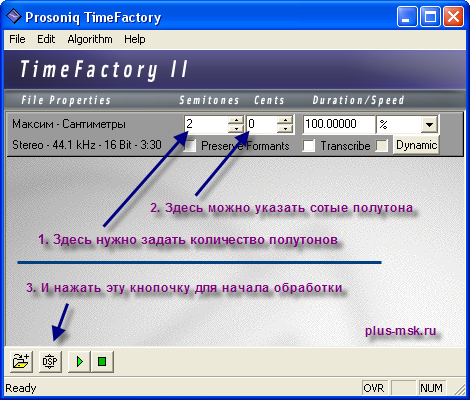
Когда параметры заданы, нужно нажать кнопку "DSP", после чего начнётся обработка файла, которая в зависимости от мощности компьютера, установленного качества кодирования и длины композиции может занимать 1-10 и более минут. В этот момент файл недоступен для прослушивания (кодирование происходит не в режиме реального времени).

Как только обработка завершится, в окне программы должен добавиться новый файл (прямоугольник), который можно прослушать выделив шелчком мыши, и нажав кнопку "Play" с зелёным треугольником.

Если тональность была выбрана удачно, то изменение тональности можно считать завершённым.
Если нет - то нужно щёлкнуть мышью по первому прямоугольнику (по исходному файлу) тем самым выделив его, ввести новые параметры и повторить обработку нажав на кнопку "DSP". Если шаг в один полутон слишком велик, то в третьем столбце "Cents" можно выбрать сотые доли полутона.
Если программа настроена по умолчанию, то транспонированные файлы сохраняются в исходную папку. Их имена отличаются от исходных лишь тем, что в них указаны параметры обработки. См. следующий рисунок:
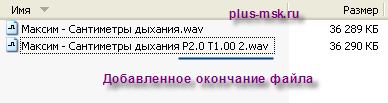
Например "P2.0" в названии файла обозначает, что он был повышен на два полутона.
Другие настройки.
В меню программы "Algorithm" можно выбрать качество изменения тональности. Чем выше качество, тем медленнее обрабатывается файл и наоборот. Нужно заметить, что и при "низком" качестве, программа делает это достаточно хорошо. При самом высоком качестве обработка длится приблизительно в 10 дольше, чем при самом низком. Если Вы никуда не спешите - то естественно лучше выбрать высокое качество (polyphonic music, highest quality).
Чекбокс "Preserve Formants" можно отметить, чтобы сохранить форманты в итоговой композиции. Т. е. при понижении тональности не должны искажаться низкие частоты, а при повышении - высокие. Оправданность использования этой опции можно выяснить опытным путём.
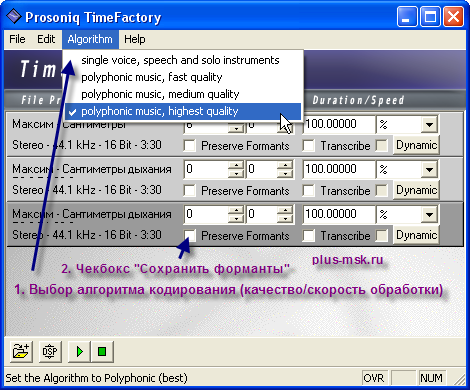
Чтобы при подборе тональности не ждать каждый раз по несколько минут пока файл полностью обработается, можно начать обработку и например, на 10% отменить её, нажав кнопку "Cancel". Обработанная часть файла при этом сохранится - её можно будет прослушать, и решить, устраивает ли тональность или её нужно подкорректировать. Оставшийся кусочек файла потом можно просто удалить.

Ненужные или обработанные файлы даляются из списка программы путём выделения мышью, и нажатием клавиши "Del" на клавиатуре, или выбором опции "Delete Selected" в меню программы "Edit". Из папки эти файлы не удаляются - только из списка обрабатываемых файлов.
Изменение темпа
Темп изменяется почти так же, как и тональность, только устанавливать темп нужно в четвёртом и пятом столбце.

Если известен темп исходного файла, можно выбрать в выпадающем меню 2 - "bpm", и в открывшемся окне указать его, подтвердив введённое нажатием клавиши "ОК".
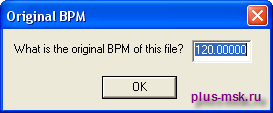
Теперь в графе 1 (см. предыдущий рисунок) нужно указать желаемый темп, и нажать кнопку "DSP" для обработки файла. Тем самым темп у файла будет изменён.
Если темп исходного файла неизвестен, то можно воспользоваться двумя другими опциями "secs" и "%" для задания темпа путём указания длины конечного файла и изменения темпа в процентном соотношении соответственно. Сначала нужно выбрать пункт выпадающего меню, а потом задать нужное значение - новую продолжительность файла, или то, насколько процентов нужно ускорить или замедлить темп.
Закончив обработку композиций, при необходимости их можно переконвертировать обратно в mp3.
Это ещё не все возможности программы, но основные, использования которых достаточно для полноценного понижения и повышения тональности и темпа композиций. Ещё можно изменять тональность и темп лишь в части композиции, но это выходит за рамки данной инструкции.
При написании инструкции очень помогли материалы из сообщений пользователей нашего форума. За что всем большое спасибо!
Обсудить использование программы можно так же на нашем форуме.
___________________________
Копирование статьи разрешено только с указанием ссылки на сайт plus-msk.ru , т. е. с указанием первоисточника.
